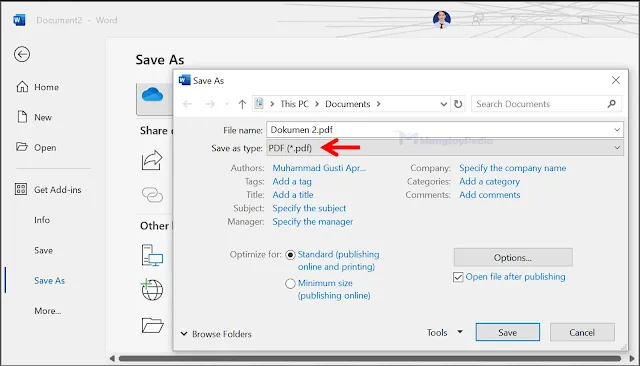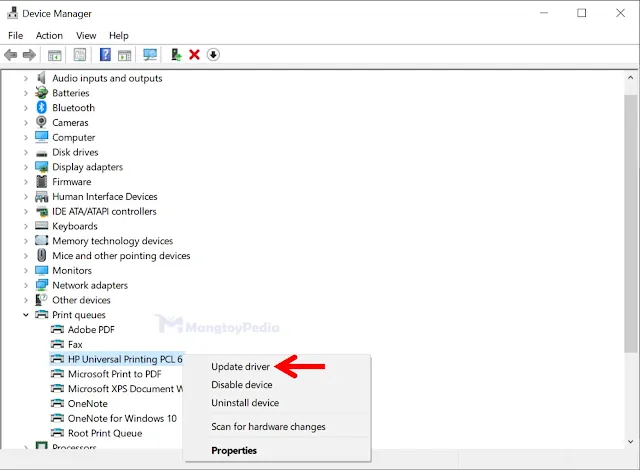Selesai membuat dokumen di Microsoft Word dan ingin mencetaknya, malah tidak bisa di print. Hal ini bisa terjadi pada siapapun secara tiba-tiba, sehingga bisa mengganggu pekerjaan kita.
Terlebih lagi jika
printer yang ada disekitar kita hanya satu. Mau tidak mau harus mencari cara
supaya dokumen tersebut tetap bisa diprint.
Nah, buat kamu yang
lagi mengalami masalah tersebut tidak perlu khawatir ya. Karena pada artikel
ini, saya akan menjelaskan beberapa cara untuk mengatasi Microsoft Word tidak
bisa print.
Contents
Penyebab
Microsoft Word Tidak Bisa Print
Sebelum masuk ke
pembahasan utamanya, ada baiknya sih kamu tahu dulu beberapa penyebab yang
membuat MS Word tidak bisa print gambar ataupun dokumen.
Ini dia beberapa
penyebab Microsoft Word tidak bisa ngeprint:
- Dokumen kamu corrupt
- Microsoft Word kamu mengalami crash
atau ada bug
- Microsoft Word belum mendapatkan
izin akses printer
- Kesalahan konfigurasi di Microsoft
Word
- Driver printer yang sudah lawas
- Sistem operasi kamu mengalami bug
- Kabel printer tidak terpasang
dengan benar atau rusak
- Printer kamu bermasalah
Cara
Mengatasi Microsoft Word Tidak Bisa Print
Ternyata penyebab Microsoft
Word tidak bisa print ada banyak ya. Maka dari itu solusinya juga ada banyak
dan bisa kamu coba semuanya supaya Microsoft Word kamu bisa ngeprint lagi.
Kalau begitu
langsung saja ya, ini dia beberapa cara mengatasi Microsoft Word tidak bisa
print:
1. Coba
Print Dokumen Lain
Pertama kamu bisa
coba buka dokumen lain lalu print. Misalkan di dokumen lain itu berhasil
tercetak, maka ada kemungkinan kalau dokumen kamu tadi telah corrupt.
Sedangkan kalau
tidak bisa tercetak juga, berarti ada masalah pada Microsoft Word atau printer
kamu. Oh iya, misalnya dokumen kamu corrupt
bisa coba convert ke PDF atau buka di software pengolah kata
lain. Contohnya seperti WordPad dan WPS Office.
2. Buka
Di Software Lain
Lanjut kamu bisa
coba membuka dokumen tersebut di software lain. Salah satu software
yang kami sarankan di sini adalah WordPad.
Setelah dokumen
kamu terbuka di WordPad, langsung saja tekan CTRL + P dan pilih
Printer untuk melakukan print. Tunggu beberapa saat sampai dokumen kamu
berhasil diprint melalui WordPad.
3.
Convert ke PDF
Tapi kalau masih
tidak bisa, maka disarankan untuk mengubah formatnya ke PDF. Caranya sangat
mudah, kamu tinggal tekan tab File » Save As » Save as Type
ganti jadi PDF dan klik Save untuk menyimpannya.
Jika sudah ke dalam
format PDF, langsung kamu buka saja. Nantinya Adobe Acrobat akan terbuka
dan kamu bisa tekan CTRL + P untuk melakukan print format tersebut.
4.
Jalankan Microsoft Word Dengan Hak Akses Admin
Setiap software
memerlukan hak izin akses supaya bisa menggunakan fitur-fitur di sistem PC
kamu. Salah satunya seperti fitur untuk melakukan print.
Jika tidak memiliki
akses, maka perintah tersebut akan diblokir otomatis oleh sistem. Maka dari
itu, kamu bisa coba berikan izinnya dengan membuka Microsoft Word dengan hak
akses Admin.
Caranya hanya perlu
tekan Windows » ketik Microsoft Word » pilih Run
as Administrator. Nanti kamu tinggal pilih dokumen dan coba lakukan print
lagi ya.
5.
Matikan Fitur Print In Background
Fitur Print In
Background di Microsoft Word umumnya berfungsi untuk mencetak gambar atau warna
yang ada pada background dokumen. Namun dalam beberapa hal, fitur ini sering
mengalami masalah.
Dimana menyebabkan
dokumen di Microsoft Word tidak bisa di print. Maka dari itu, disarankan untuk
dimatikan saja.
Berikut cara untuk
mematikan fitur Print In Background di Microsoft Word:
- Tekan tab File.
- Pilih menu More.
- Klik tab Advanced » matikan fitur Print
In Background.
- Terakhir tekan OK dan coba lakukan print di Microsoft Word lagi.
6.
Perbarui Driver Printer
Terkadang
menggunakan driver printer yang telah lama tidak di update membuat kinerjanya
menjadi tidak optimal. Bahkan bisa menyebabkan printer tidak bisa print.
Oleh sebab itu kamu
bisa coba lakukan pembaruan driver dari printer yang digunakan. Berikut ini
cara untuk memperbarui driver printer:
- Buka Device Manager.
- Klik kanan pada Driver Printer kamu.
- Pilih Update Driver.
- Tunggu sampai proses pembaruan driver printer selesai.
7.
Jalankan Troubleshoot Printer
Jika sudah
menggunakan driver versi terbaru tapi masih tidak bisa, mungkin ada crash
pada sistem printer kamu. Jadi solusinya kamu bisa menjalankan fitur troubleshoot
printer tersebut.
Melalui fitur ini,
kesalahan konfigurasi pada printer kamu akan terdeteksi. Langsung saja, ini dia
cara menjalankan troubleshoot printer:
- Tekan Windows I » Pilih Update & Security.
- Kemudian pilih Troubleshoot.
- Lalu klik menu Additional Troubleshooters.
- Cari menu Printer » klik tombol Run as Troubleshooter.
- Tunggu beberapa saat sampai proses scanning masalah printer kamu selesai.
8.
Restart PC
Solusi selanjutnya
adalah dengan melakukan restart PC. Karena dikhawatirkan masalahnya ada
pada sistem di PC kamu yang mengalami bug.
Jadi dengan
melakukan restart, masalah bug tersebut akan teratasi secara
otomatis. Setelah PC kamu hidup kembali, nanti coba lakukan print dokumen
Microsoft Word lagi.
9.
Pastikan Kabel Printer Terhubung Dengan Benar
 |
| Sumber: https://pixabay.com/id/photos/jaringan-pencetak-jaringan-koneksi-1224677/ |
Kamu juga harus
memastikan kalau kabel printer telah terhubung dengan benar. Mungkin saja ada
pergeseran atau kabel printer yang terhubung ke PC kamu sudah terlepas.
Misalnya masih
tetap tidak bisa, disarankan untuk coba ganti kabel printernya. Karena ada
kemungkinan kalau kabel printer kamu telah rusak sehingga dokumen Microsoft
Word tidak bisa diprint.
10.
Periksa Printer
 |
| Sumber : https://pixabay.com/id/photos/kantor-printer-mesin-fotokopi-5169618/ |
Tips terakhir, kamu
harus memeriksa printer tersebut dan pastikan tidak rusak. Coba cek bagian
dalam printer untuk memastikan tidak ada kertas yang tersangkut pada perangkat
tersebut.
Kemudian kamu bisa
cek juga tinta printernya, jika sudah habis kamu dapat menggantinya lebih dulu.
Dan disarankan juga untuk coba membersihkan bagian dalam printer tersebut.
Misalnya masih belum
bisa, kamu dapat memanggil teknisi printer untuk memperbaikinya. Karena
dikhawatirkan terdapat kerusakan pada sparepart di printer tersebut.
Penutup
Itulah beberapa
cara untuk mengatasi Microsoft Word tidak bisa print. Cara ini juga bisa kamu
coba kalau beberapa aplikasi lain di Microsoft Office tidak bisa print ya.
Apabila kamu ada
pertanyaan, nanti bisa kirimkan saja ke kolom komentar di bawah. Semoga artikel
ini bermanfaat!
FAQ
Mengapa Microsoft Word Saya Tidak Bisa Mencetak?
Kemungkinan dokumen kamu corrupt, aplikasi Microsoft Word bermasalah hingga kerusakan pada printer.
Tekan Apa Untuk Print Di Word?
Kamu hanya perlu menekan tombol CTRL + P, lalu pilih printer yang ingin digunakan.
Aplikasi Selain Microsoft Word Apa Saja?
Ada beberapa aplikasi selain Microsoft Word, yaitu WordPad, WPS Office dan Google Docs.